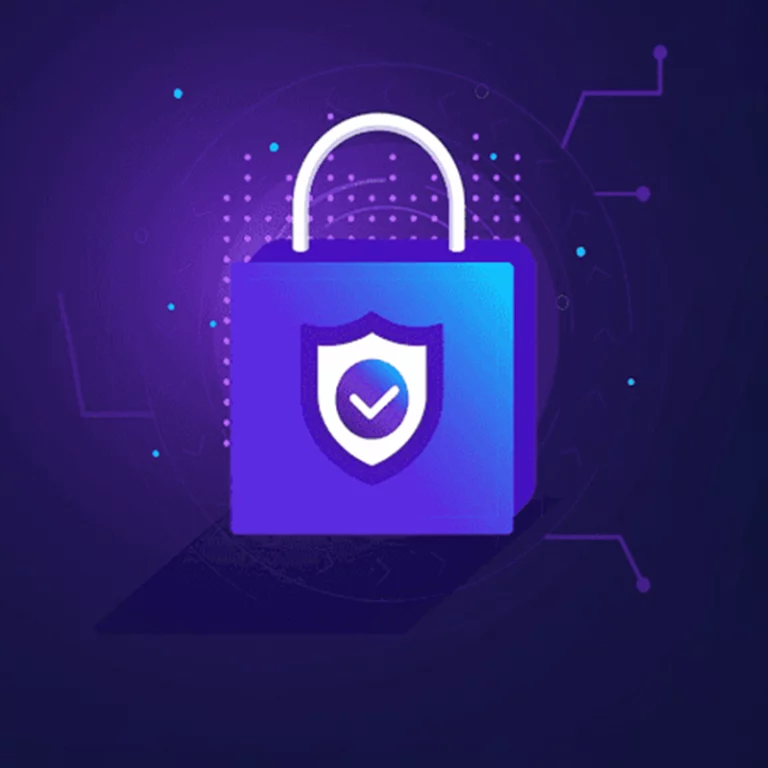WordPress是世界知名的建站程序,不少个人和企业用来搭建自己的网站。众所周知搭建网站需要用到域名和服务器,刚接触WordPress建站的朋友可能并不想一开始就投入域名和服务器费用,能不能在自己电脑上安装WordPress来体验和学习呢?
答案是:可以,我们可以把WordPress安装在自己的电脑上体验。(不在本地安装,请参考👉 怎么安装WordPress?新手入门指南 – 趣合网络科技工作室)

本地安装WordPress需要用到的软件
想要在本地(本地指的是你自己的电脑,或者局域网中的某台电脑)安装WordPress有很多种软件可以帮助我们实现。
Local
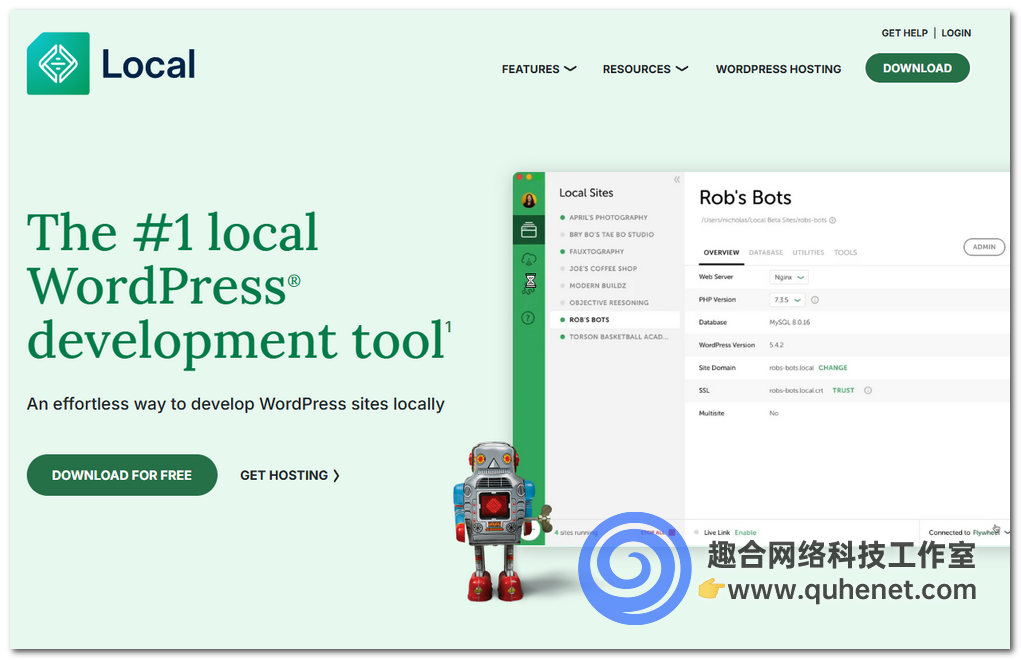
Local才推出没多长时间,不过已经获得了很多用户,它的使用非常简单,下载安装包之后安装在自己电脑,然后点击几次鼠标就可以在本地安装WordPress需要用到的环境软件跟网站。
方便指数:⭐⭐⭐⭐⭐
支持系统:Windows、Mac、Linux
下载地址:https://localwp.com/
XAMPP
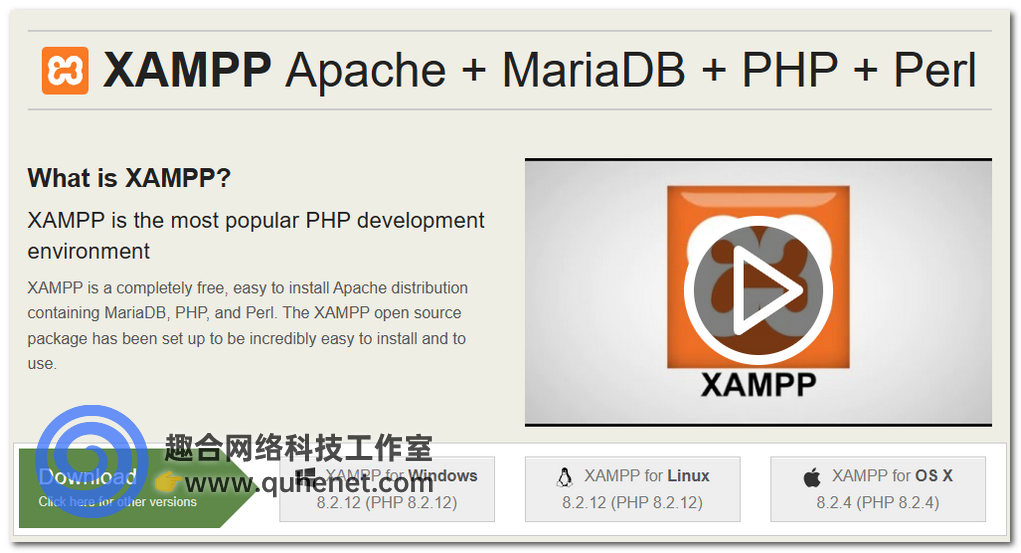
XAMPP是最流行的PHP开发环境,除了可以安装WordPress之外,也可以安装其他php程序。
方便指数:⭐⭐⭐⭐
支持系统:Windows、Mac、Linux
下载地址:https://www.apachefriends.org/
WampServer
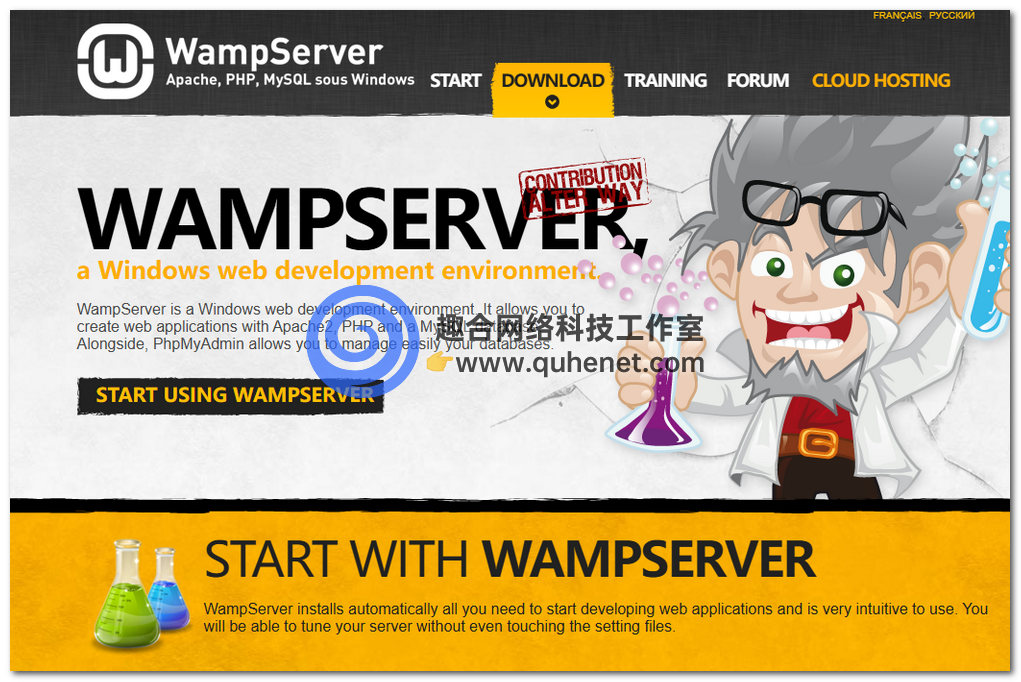
WampServer的WAMP分别代表的是Windows、Apache、MySQL和PHP,是专门针对Windows的Web开发环境。
方便指数:⭐⭐⭐⭐
支持系统:Windows
下载地址:https://www.apachefriends.org/
phpStudy(小皮面板)
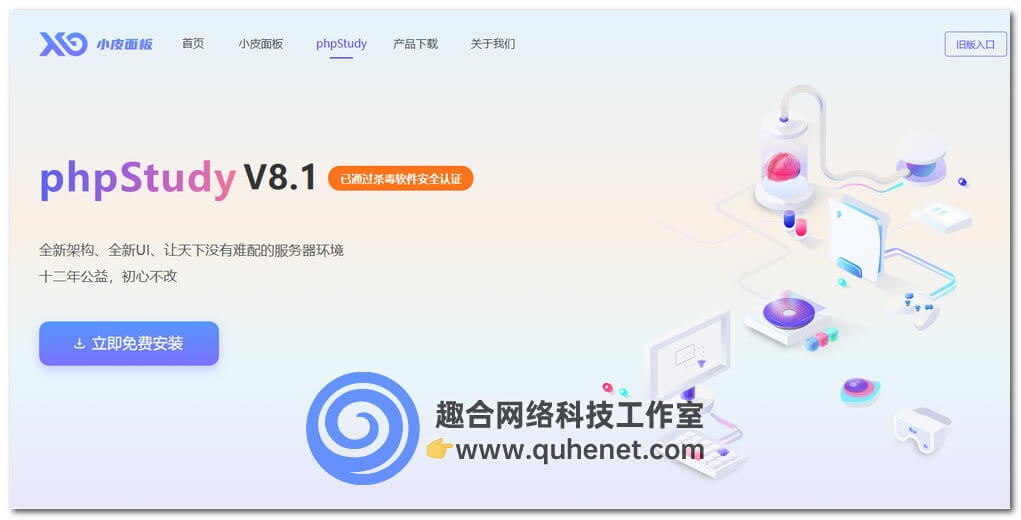
phpStudy是国产的php开发环境软件,现在也推出了服务器使用的小皮面板,如果后面你需要购买VPS(VPS推荐与购买全攻略),那么没准你也能使用到小皮面板。
方便指数:⭐⭐⭐⭐
支持系统:Windows(小皮面板支持Linux)
下载地址:https://www.xp.cn/php-study
本地安装WordPress的优缺点
使用上面介绍的这些软件我们可以很快的在自己电脑上安装WordPress并且搭建自己的本地网站,不过你也需要了解一下本地安装WordPress的优缺点,避免到时候碰到问题浪费自己的时间。
优点:
- 省钱:不需要事先购买域名和服务器,直接在自己电脑上就可以体验WordPress;
- 快捷:安装软件后就可以快速安装好WordPress,不需要你去处理域名和服务器的事情;
- 安全:整个网站的数据都在自己电脑上,不怕安全问题,也不怕搞坏了,大不了重来。
缺点:
- 不一定省心:本地环境和网络环境还是有一些差异的,某些插件因为无法访问你本地电脑,所以可能使用会受限制;
- 别人无法访问:本地环境只能你自己或者局域网的用户可以访问,别人访问不了;
- 搬到线上可能会出问题:本地测试并且搭建好自己的网站后,购买域名和服务器把本地的网站搬到线上,新手可能会搬家出问题。
建议:
趣合网络科技工作室建议大家在本地安装WordPress主要用来体验和测试,当你能够熟悉使用WordPress之后开始搭建自己正式网站时,就老老实实的购买域名和服务器,在网络环境来开发自己的网站避免出现莫名其妙的问题,浪费自己的时间和精力。
如果你本地搭建好了网站,在把网站搬家到在线服务器时出现问题,可以联系我们付费处理,远程操作,处理好再付费。
本地安装WordPress教程
首先,从Local官网(https://localwp.com/)选择自己对应的Local安装包下载,我们教程这里是采用的Windows版本做演示,如果你是Mac系统,请自行根据Windows的教程灵活应用。
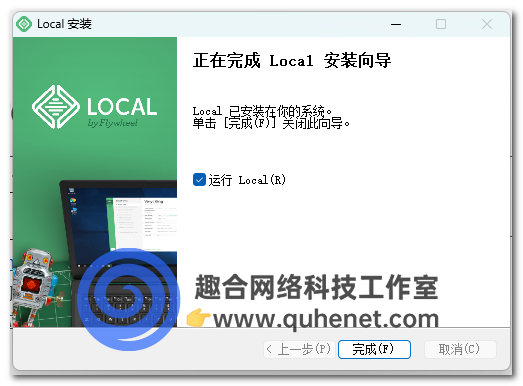
安装完毕之后,运行Local。
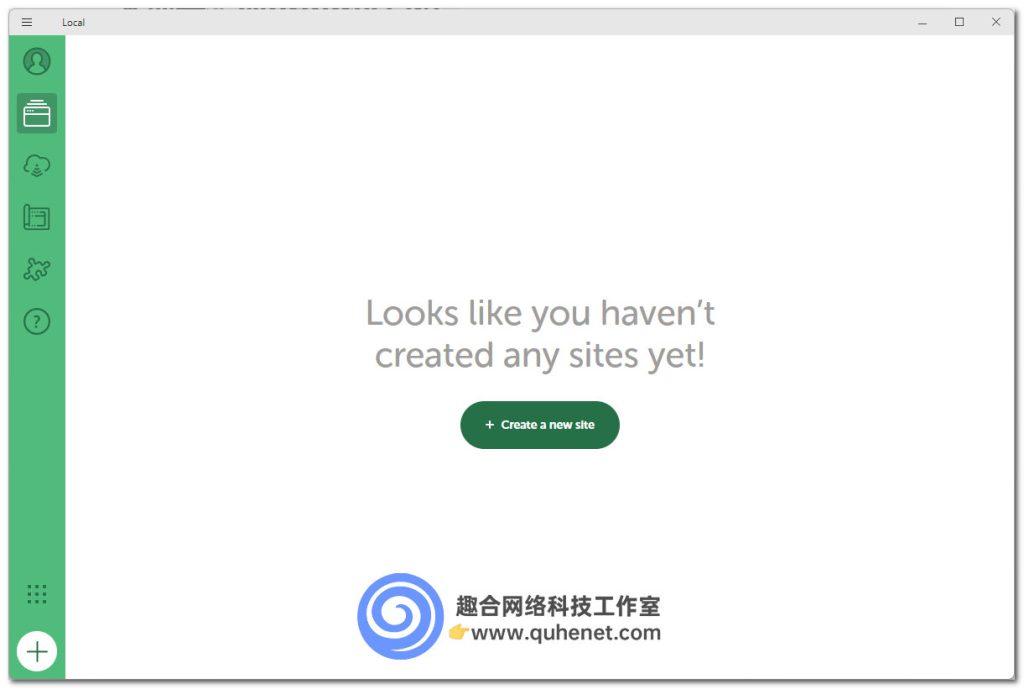
点击“Create a new site”按钮,创建一个新网站。
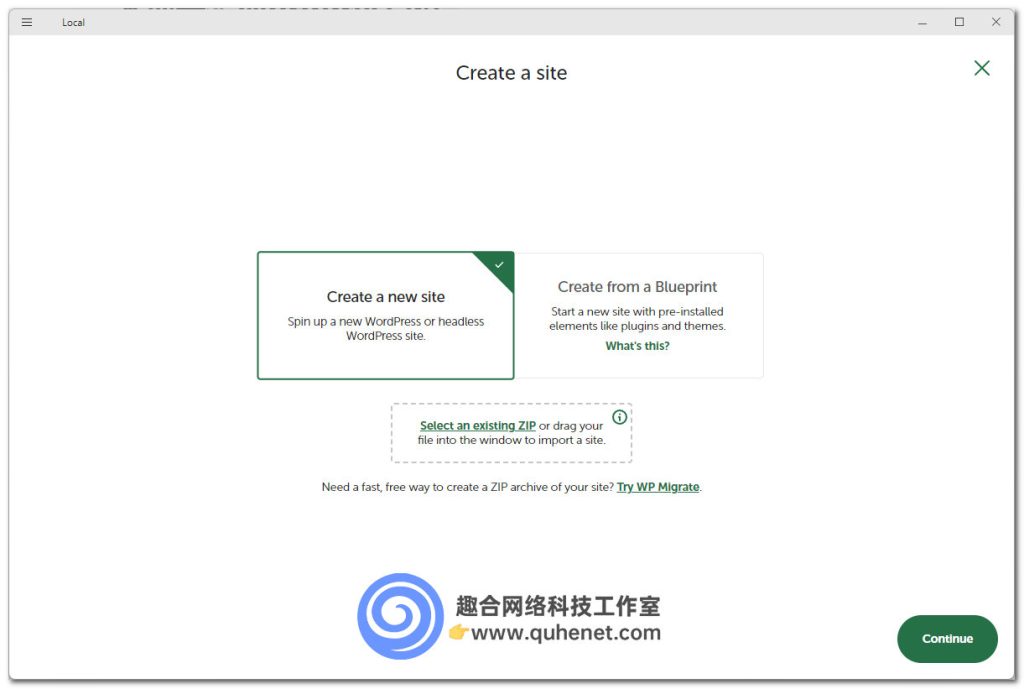
继续点击“Create a new site”,然后点击“Continue”按钮继续。
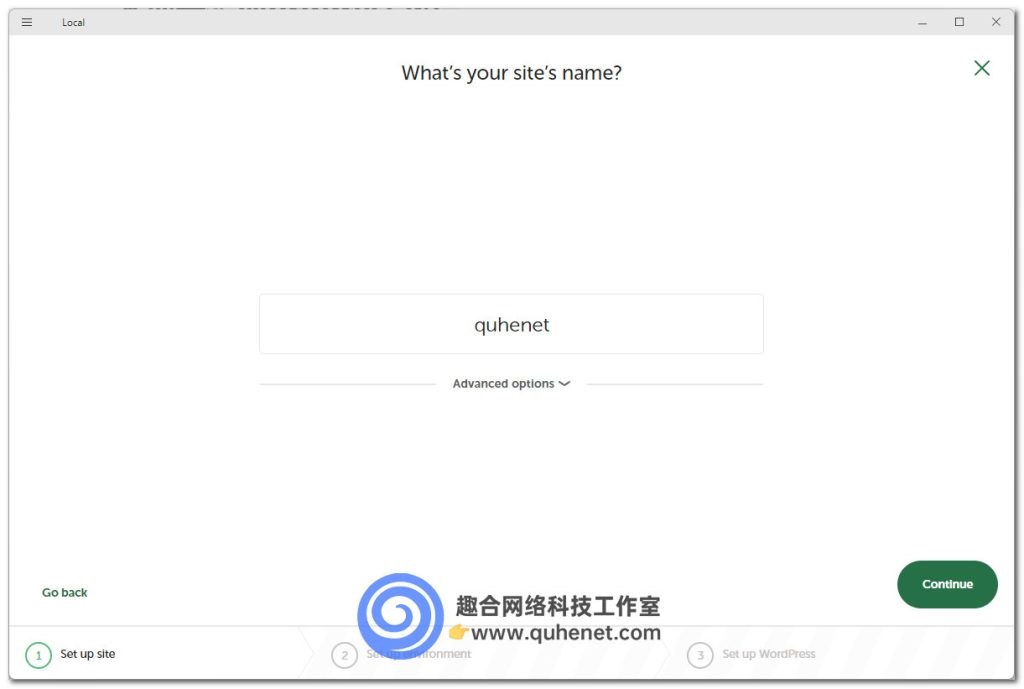
给你网站取一个名字,这些名称后面也可以修改,所以不用太纠结。
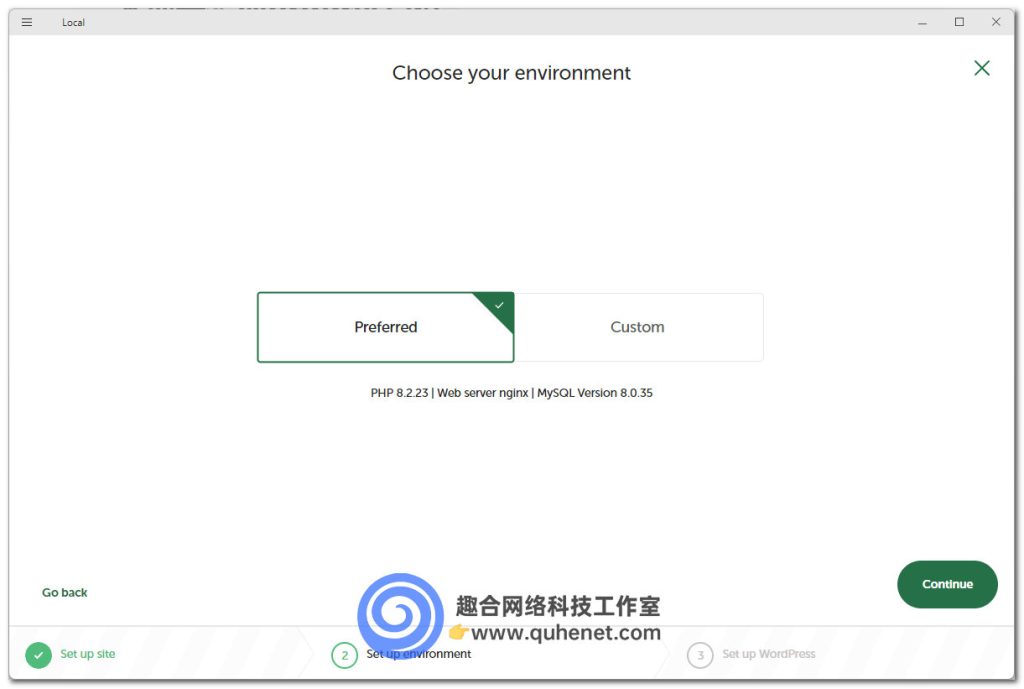
开发环境直接保持默认的Preferred就行,如果你需要自定义软件版本,也可以选择Custom。
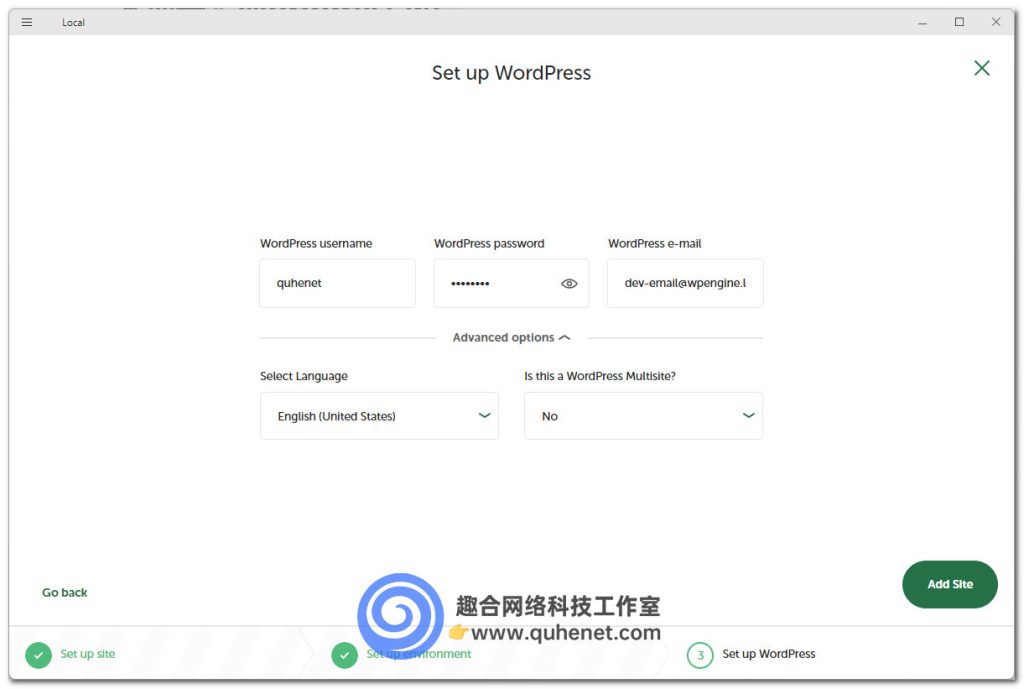
接着填写网站的账号和密码,Add Site按钮开始创建网站,期间有防火墙提示的话就点击允许。
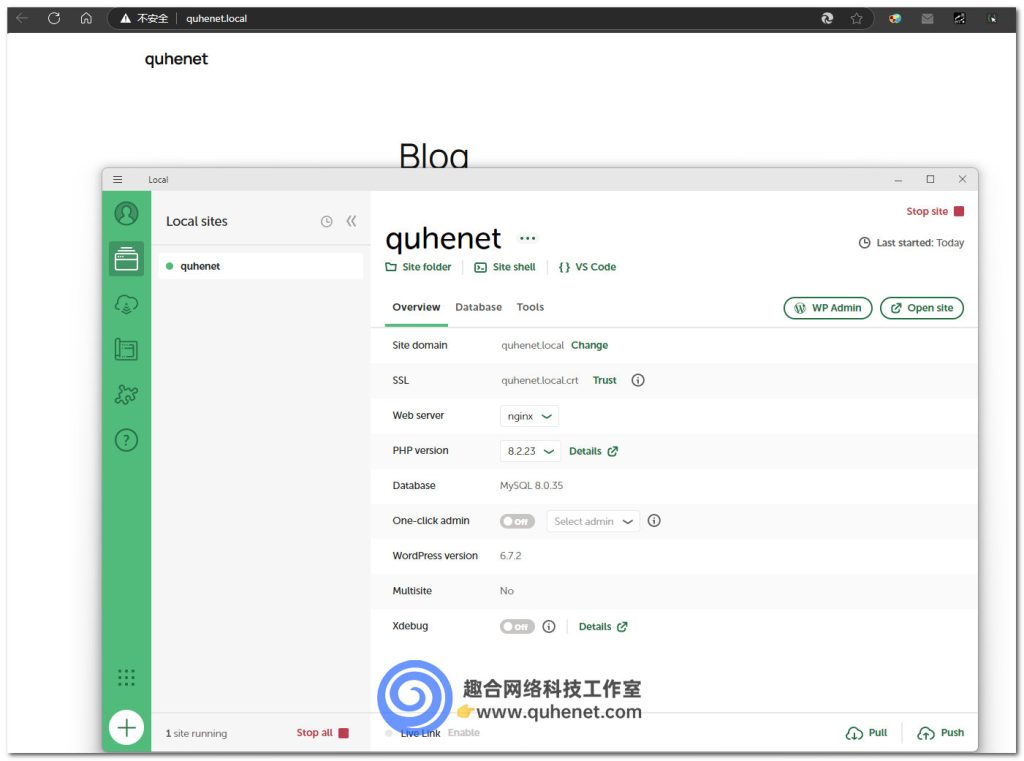
当你出现上面这个界面的时候就代表已经在你自己电脑上安装好了一个WordPress网站。
点击WP Admin按钮可以打开网站后台,Open Site按钮可以打开网站前台。
如果想要去掉浏览器里面的不安全提示,可以点击SSL后面的Trust。然后就可以通过https访问你的本地WordPress网站,从而不会提示不安全了。
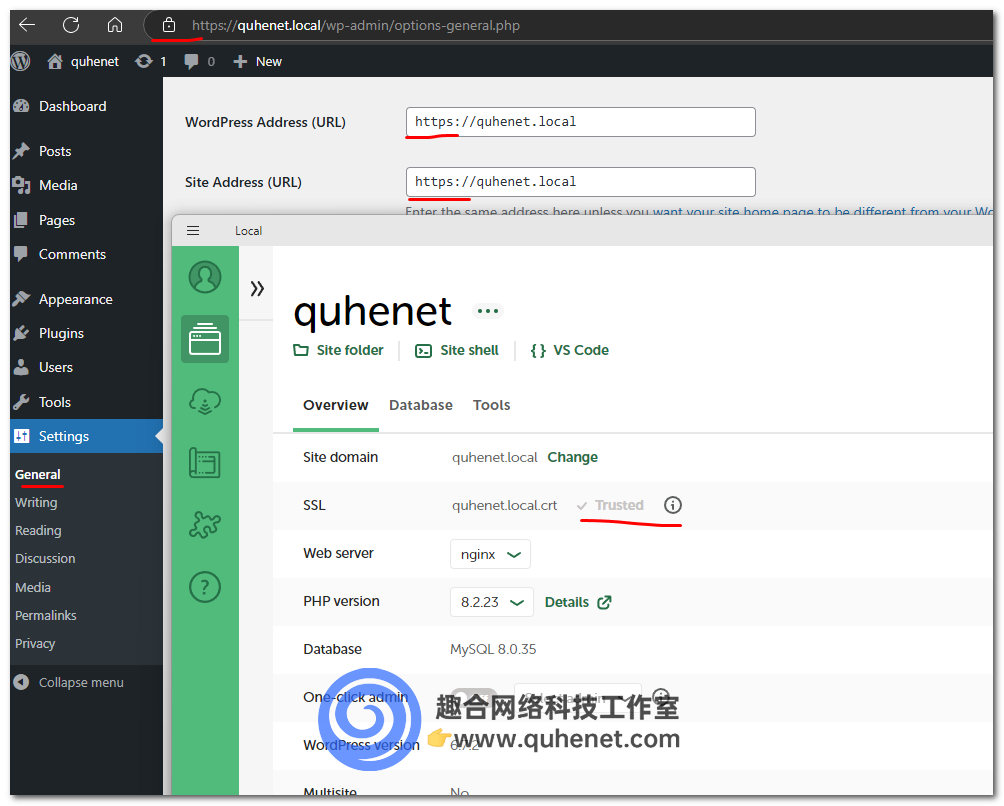
现在你就可以在你自己电脑上体验WordPress了。
首先从小皮面板官网(https://www.xp.cn/php-study)下载phpStudy安装包。
下载完毕后安装并且运行phpStudy。
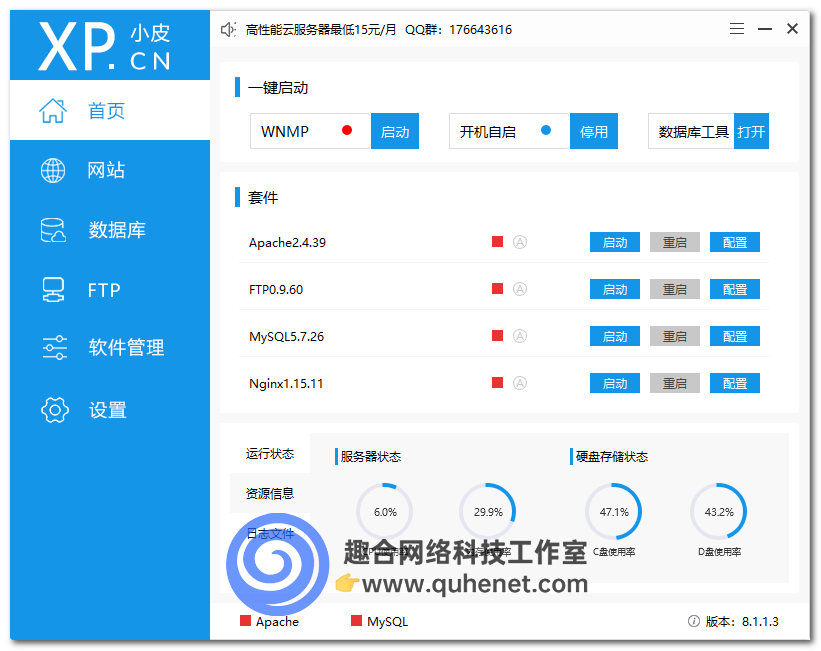
运行之后,点击一键启动下方的WNMP后面的启动按钮。
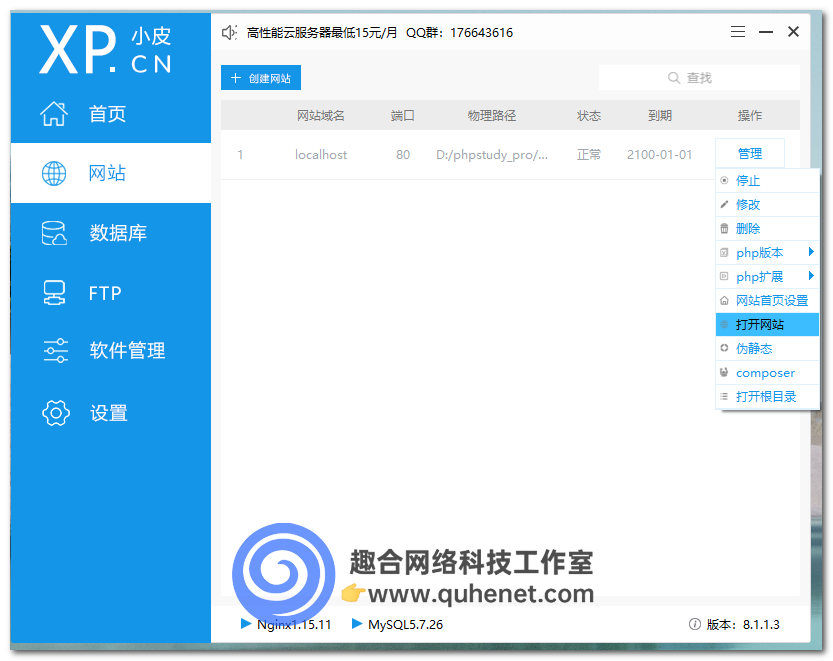
切换到“网站”标签,默认的有一个localhost网站,我们直接点击后面的“管理”按钮下方的“打开网站”。
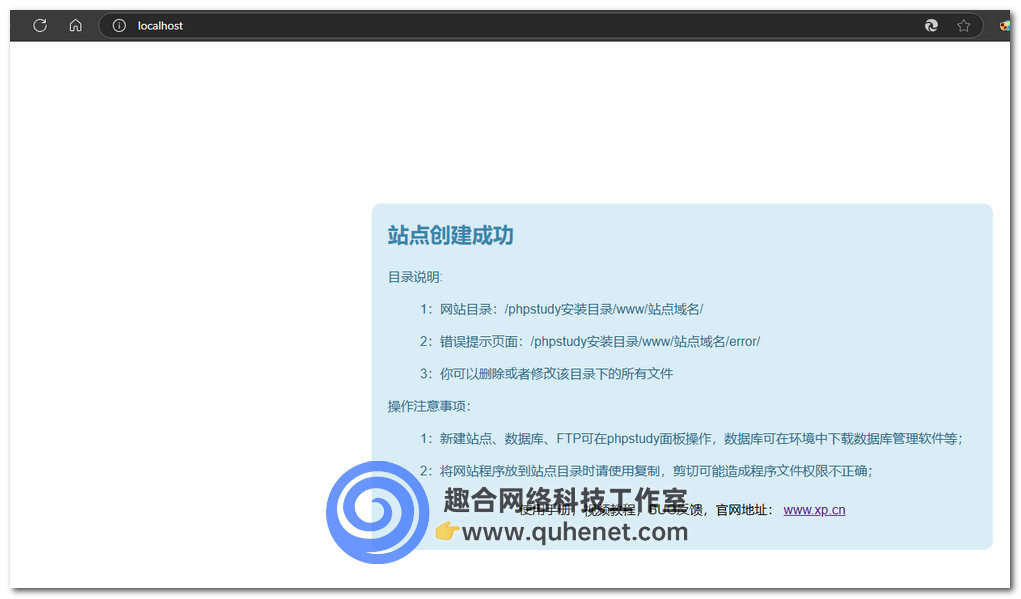
接下来我们来手动安装WordPress。
1、下载WordPress的安装包并且把安装包文件解压到网站根目录。
WordPress安装包下载:【更新】WordPress 中英文版安装包本地下载,附更新记录 – 奶爸建站笔记
网站根目录可以通过网站的管理按钮选择打开。
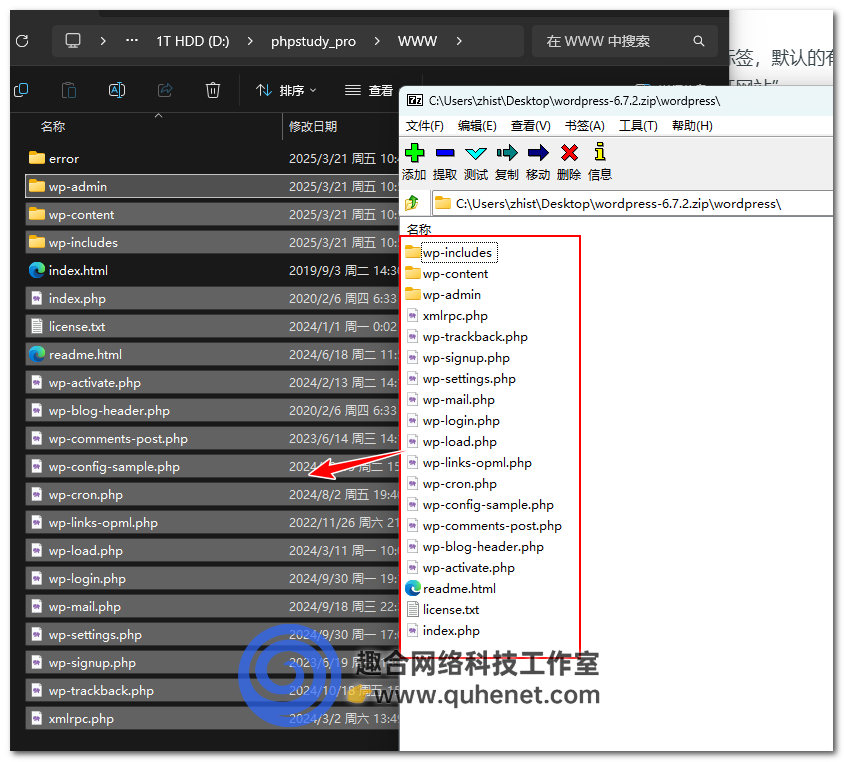
2、删掉默认的index.html文件。
3、重新打开网站,出现WordPress默认安装界面,如下图:
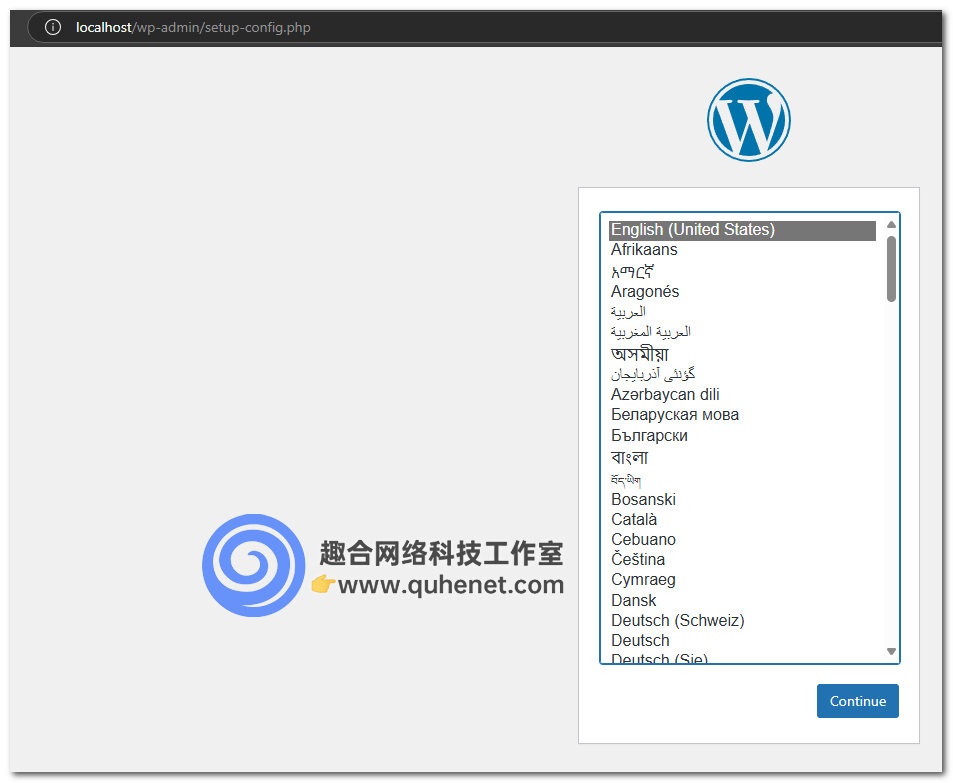
4、一直到出现输入数据库的界面,从phpStudy面板的数据库界面,自行创建一个数据库,然后填写到WordPress安装界面。如下图:
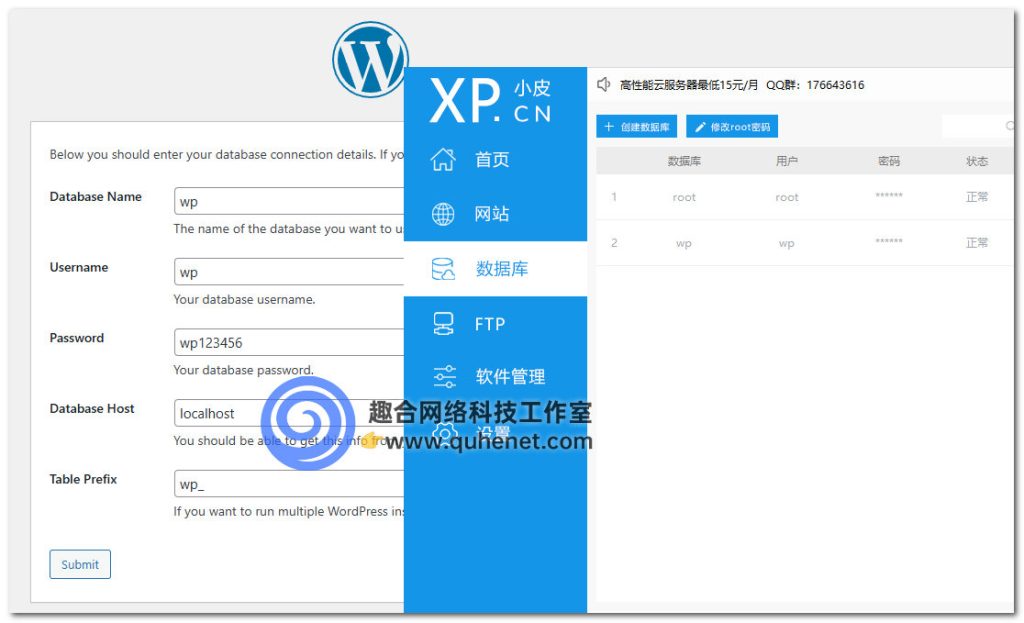
5、设置WordPress网站的账号信息。
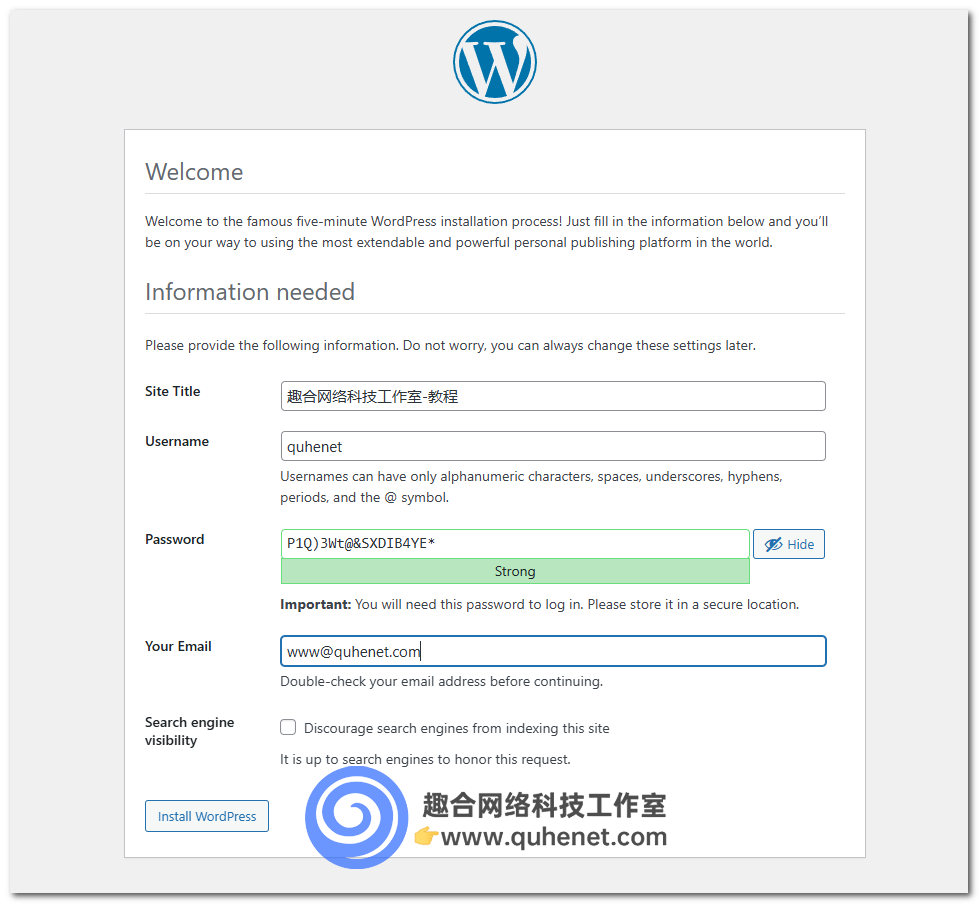
一切顺利的话,你本地电脑上的WordPress网站就算安装完毕了。
后期可能还需要配置伪静态规则,在phpStudy的网站管理按钮下面的伪静态规则里面添加下面内容。
location /
{
try_files $uri $uri/ /index.php?$args;
}
rewrite /wp-admin$ $scheme://$host$uri/ permanent;XAMPP和WampServer的使用方法跟phpStudy的操作差不多,这里就不做介绍了。
当你使用本地搭建WordPress的时候,可能会速度比较慢,因为很多插件都是国外开发的,他们需要跟国外服务器通信,我们建议还是购买服务器来配置WordPress。
WordPress专用服务器推荐:SiteGround、Hostinger,VPS推荐。